Copying your YouTube channel link allows you to easily share your content with others. Whether you want to share it on social media, embed it on a website, or simply send it to a friend, there are simple methods to copy your YouTube channel link on both computers and mobile devices.
On a computer, you can access your channel link by navigating through YouTube Studio. On mobile, you can find it directly on the YouTube app. Below, I will guide you through the step-by-step process to copy your YouTube channel link on both platforms.
Key Takeaways
- Copying your YouTube channel link allows you to easily share your content with others.
- On a computer, you can access your channel link through YouTube Studio.
- On a mobile device, you can find your channel link directly on the YouTube app.
Quick Links:
Buy YouTube Views ▸ Buy YouTube Comments ▸ Buy YouTube Likes ▸ Buy YouTube Subscribers
How to Copy Your YouTube Channel Link on a Computer
To copy your YouTube channel link on a computer, simply follow these step-by-step instructions:
- Open your web browser and navigate to YouTube.
- Click on your profile photo located in the top right corner of the screen.
- From the dropdown menu, select “YouTube Studio.”
- In the left panel, click on “Customization.”
- Next, choose “Basic info.”
Now, you will find your Channel URL, which you can easily copy. Just click on the overlapping rectangles icon next to the Channel URL. This will automatically copy the URL to your clipboard.
Additionally, you can locate your Handle URL, which is created when you change your handle. To copy the Handle URL, simply highlight the URL and press CTRL + C on your keyboard, or right-click and select “Copy.”
Now that you have successfully copied your YouTube channel link, you can easily share it with others.
“Copying your YouTube channel link on a computer is a simple and straightforward process that allows you to efficiently share your content with others.”
How to Copy Your YouTube Channel Link on a Mobile Device
If you want to get your YouTube channel link on a mobile device, the process is slightly different than on a computer. Here’s a step-by-step guide:
- Open the YouTube app on your mobile device.
- Tap on your profile photo, located in the top right corner of the screen.
- Select “Your channel” from the dropdown menu.
- On your channel page, tap on the three dots icon, usually located in the top right corner of the screen.
- Choose the “Share” option from the menu that appears.
- Tap on the copy icon or the “Copy link” button (the exact wording may vary depending on the device and app version).
- The link to your YouTube channel is now copied to your device’s clipboard.
To find your Handle URL on a mobile device, follow these additional steps:
- Tap on the “About” tab on your channel page.
- Locate the URL underneath the “More info” section.
- Tap on the link to highlight it.
- Select the “Copy link” option (or similar) to copy the Handle URL.
You can now paste the copied YouTube channel link or Handle URL wherever you want to share it, such as in messages, emails, or social media posts.
How to Copy a YouTube Video Link
If you want to share a specific YouTube video, the process is similar. Start by watching the video on youtube.com. Underneath the video, you will see the Share button. Click on it, and a panel will open with different sharing options. You can choose to share the video on social networks like Facebook and Twitter, send it via email, generate an embed code, or copy the link. If you want to link to a specific part of the video, you can check the Start at box and enter the start time before copying the link.
Sharing a YouTube video is a breeze with the built-in sharing options provided by the platform. Whether you want to spread the word about a funny cat video or share an informative tutorial, copying the video link is a quick and easy way to share it with your friends, colleagues, or followers.
When you navigate to the YouTube video page, simply locate the Share button just below the video player. Clicking on it will reveal a menu with various sharing options, allowing you to choose the method that suits your needs best.
- Share on social networks: If you’re an active user of social media platforms like Facebook, Twitter, or Instagram, sharing the video directly to your profile or feed can help you reach a wider audience.
- Send via email: If you prefer a more personalized approach, you can choose to send the video link via email. This is particularly useful for sharing videos with specific individuals or groups.
- Generate an embed code: If you have a website or blog, you may want to embed the video directly into your content. YouTube provides a convenient option to generate an embed code, allowing you to seamlessly integrate the video into your webpage.
- Copy the link: The simplest and most versatile option is to copy the video link. This allows you to paste the link anywhere you’d like, whether it’s in a message, a document, or even another website.
Additionally, YouTube offers a handy feature for sharing a video starting from a specific time. If you want to direct your audience to a specific part of the video, you can check the “Start at” box and enter the desired timestamp. This way, when someone clicks on the shared link, the video will start playing from the designated time.
How to Share a YouTube Channel Link
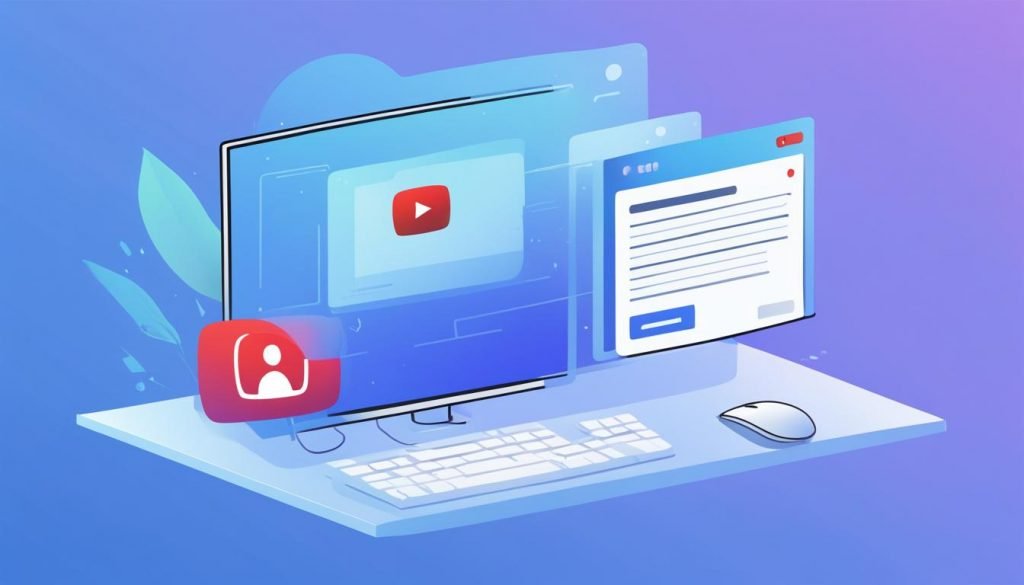
To share a YouTube channel link, you have a couple of options. Firstly, you can go to the Channel page and copy the URL from the browser address bar. You can then paste the URL wherever you want to share it. If you want to create a custom channel URL that is easy to share, you can add your YouTube Channel name to the YouTube URL. This will create a unique and memorable link for your channel.
Sharing your YouTube channel link is an essential part of promoting your content and attracting more viewers. The process is straightforward and can be done in just a few steps.
- First, go to the YouTube website and navigate to your channel page.
- Once on the channel page, copy the URL from the browser address bar. You can do this by highlighting the URL and pressing CTRL + C on your keyboard or right-clicking and selecting “Copy”.
- Next, you can paste the copied URL wherever you want to share it. This can be in an email, on social media platforms, or even on your website or blog.
- If you want to make your channel link more personalized and easy to remember, you can create a custom channel URL.
- To create a custom channel URL, simply add your YouTube Channel name to the YouTube URL. For example, if your channel name is “MyChannel”, you can add it to the URL as follows: https://www.youtube.com/c/MyChannel
- This custom URL will now serve as your channel link, which you can share with others.
Creating a custom channel URL can help you build a strong brand presence and make it easier for your audience to find and share your channel.
Additional Tips for Sharing Your YouTube Content
To enhance your online presence and reach a wider audience, it’s important to effectively share your YouTube content. In addition to copying video and channel links, you can also utilize other sharing options such as social media platforms.
By sharing your videos on popular platforms like Facebook, Twitter, Instagram, and others, you can expand your reach and engage with potential viewers. These platforms allow you to connect with your audience on a more personal level, increasing the chances of gaining new subscribers and building a loyal community.
To optimize your video’s discoverability, it’s crucial to pay attention to your video titles, descriptions, and tags. Use relevant keywords and descriptive language to make it easier for users to find your content when searching for related topics. Additionally, including a captivating thumbnail can attract more clicks and increase engagement.
Engaging with your audience is another key aspect of enhancing your online presence. Responding to comments and interacting with viewers not only strengthens the connection with your existing audience but also encourages new viewers to engage with your content. Furthermore, promoting your YouTube content through other online channels, such as your website or blog, can help drive more traffic to your channel.
Read More
- How to Connect Twitch to YouTube – Quick Guide
- How to Confirm Home Area on YouTube TV Easily
- How To Check Your Messages on YouTube: Easy Guide
- How to Change Location on YouTube TV: Quick Guide
- How To Cancel YouTube Red Free Trial on iPhone
- How To Cancel YouTube Music Easily
- How To Bold Comments on YouTube – Easy Guide
- Key Tips: How To Avoid Copyright Strikes on YouTube
- How To Add YouTube Video to Instagram Story – The Complete Guide
- How To Reverse Your YouTube Playlist: Easy Guide



