If you’re looking to add a thumbnail to your YouTube video on an iPhone, it’s easier than you might think. Whether you want to use an auto-generated thumbnail or create a custom one, the YouTube app on your iPhone provides a simple way to edit your video and enhance its visual appeal.
Quick Links:
Buy YouTube Views ▸ Buy YouTube Comments ▸ Buy YouTube Likes ▸ Buy YouTube Subscribers
Key Takeaways:
- Adding a thumbnail to your YouTube video on an iPhone is a straightforward process.
- You can choose between using an auto-generated thumbnail or creating a custom one.
- Follow YouTube’s Community Guidelines when selecting or creating a thumbnail.
- Custom thumbnails offer an opportunity to grab viewers’ attention and improve click-through rates.
- Consider best practices, such as using high-quality images, clear text, and relevant visuals, when designing your thumbnail.
How to Add a YouTube Thumbnail on iPhone YouTube App
Adding custom thumbnails to your YouTube videos on an iPhone is a great way to attract viewers and make your content stand out. With just a few simple steps, you can create eye-catching thumbnails that will entice people to click on your videos. Follow this step-by-step tutorial for adding a custom thumbnail to your YouTube video on iPhone:
- Open the YouTube app on your iPhone and go to your Library.
- Select the video you want to edit and tap on the “Edit” button.
- Tap on the “Thumbnail” option to customize your thumbnail.
- Choose from the available options:
| Option | Description |
|---|---|
| “Auto-generated thumbnail” | Allows YouTube to automatically select a thumbnail image for your video. |
| “Custom thumbnail” | Allows you to upload an image from your camera roll to use as a thumbnail. |
| “Upload thumbnail” | Enables you to choose from previously uploaded thumbnails. |
If you choose the “Custom thumbnail” option, follow these steps:
- Tap on “Custom thumbnail”.
- Select the image you want to use from your camera roll.
- Adjust the thumbnail position and size using the provided tools.
- Tap on “Save” to apply the custom thumbnail to your video.
By following this guide, you’ll be able to create compelling custom thumbnails for your YouTube videos on your iPhone, attracting more viewers and increasing engagement.
Why Use Custom Thumbnails?
“Custom thumbnails give you the opportunity to create a visually striking representation of your video. They can catch the viewer’s eye and encourage them to click on your video, leading to higher views and engagement.”
Best Practices for iPhone YouTube Video Thumbnails
Creating eye-catching and enticing thumbnails is crucial for attracting viewers to your YouTube videos. Follow these best practices when creating thumbnails for your YouTube videos on an iPhone to ensure that they stand out and grab the attention of your audience.
1. Use High-Quality Images
Start by selecting high-quality images that are visually appealing and relevant to the content of your video. Use clear and sharp images that will make your thumbnail stand out and entice viewers to click.
2. Keep It Simple and Clear
Avoid cluttering your thumbnail with too much text or unnecessary elements. Keep it clean and simple, highlighting the main message or theme of your video. Use bold and easy-to-read fonts to make your text stand out.
3. Use Contrast
Create contrast within your thumbnail to make it visually striking. Use contrasting colors or overlay text over a contrasting background to make your thumbnail pop and grab attention.
4. Show Personality
Inject personality into your thumbnails to make them more relatable and appealing to your target audience. Incorporate expressive images or include yourself in the thumbnail to create a personal connection with viewers.
5. Maintain Consistency
Stay consistent with the branding and style of your thumbnails. Use a consistent color scheme, font, and overall design to create a cohesive and recognizable look for your channel. This helps viewers associate your thumbnails with your content.
6. Test and Analyze
Experiment with different thumbnail designs and monitor their performance. Analyze the click-through rates and viewer engagement to understand which thumbnails resonate best with your audience. Refine your designs based on these insights.
7. Follow YouTube Guidelines
Make sure to adhere to YouTube’s Community Guidelines when creating your thumbnails. Avoid using misleading or clickbait images that do not accurately represent the content of your video. Provide an honest representation in your thumbnails to maintain viewer trust.
By following these best practices, you can create captivating thumbnails that grab the attention of viewers and increase the chances of them clicking on your videos.
Troubleshooting iPhone YouTube Video Thumbnails
If you’re experiencing issues with YouTube video thumbnails not working on your iPhone, don’t worry! There are some troubleshooting tips you can try to fix the problem.
1. Clear Cache and Cookies
Clearing the cache and cookies on your iPhone can help resolve thumbnail display issues. To do this:
- Go to the Settings app on your iPhone.
- Scroll down and tap on Safari.
- Scroll down again and tap on “Clear History and Website Data”.
- Confirm the action by tapping on “Clear History and Data”.
2. Update YouTube App
Make sure you have the latest version of the YouTube app installed on your iPhone. Outdated versions may have compatibility issues that could affect thumbnail display. Check the App Store for any available updates and install them if necessary.
3. Check Internet Connection
Unstable or slow internet connections can sometimes prevent YouTube thumbnails from loading properly. Make sure you have a stable and fast internet connection to ensure smooth playback and thumbnail display.
4. Disable Restrictions
If you have restricted certain content on your iPhone, it may affect the display of YouTube video thumbnails. To disable restrictions:
- Go to the Settings app on your iPhone.
- Tap on Screen Time.
- Tap on Content & Privacy Restrictions.
- Enter your passcode if prompted.
- Toggle off the Content & Privacy Restrictions option.
In most cases, these troubleshooting steps should resolve the issue with YouTube video thumbnails not working on your iPhone. If the problem persists, you may want to reach out to YouTube support for further assistance.
How to Create YouTube Thumbnails on an iPhone
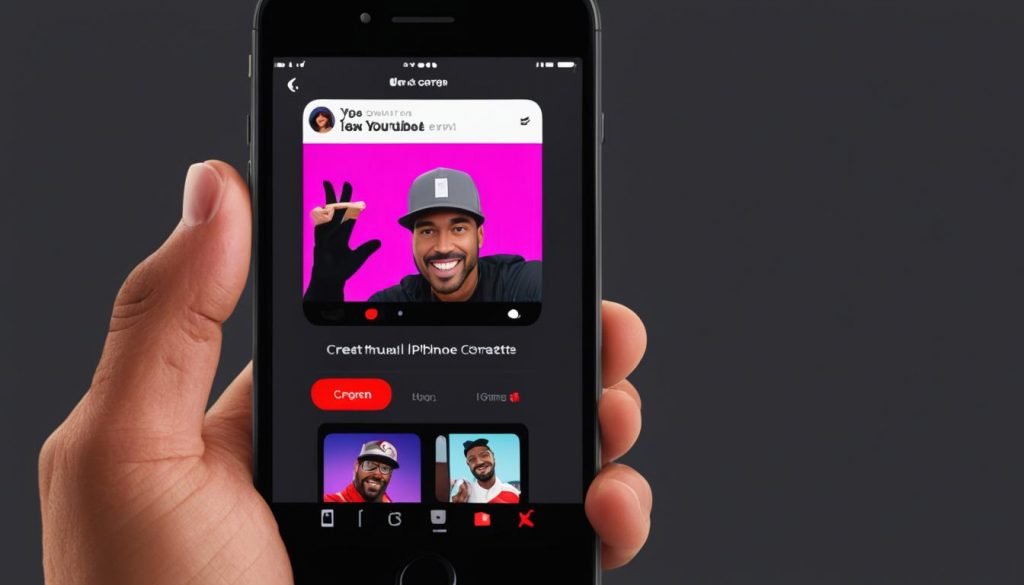
When it comes to creating eye-catching YouTube videos, an appealing thumbnail can make all the difference. If you’re wondering how to create compelling YouTube thumbnails on your iPhone, look no further. In this section, we’ll guide you through the process, providing you with valuable tips and insights.
Using the Phonto App
One of the easiest and most effective ways to create YouTube thumbnails on your iPhone is by using the Phonto app. This app provides you with complete control over your thumbnail design, allowing you to add text, logos, and even change the background color. Follow the step-by-step tutorial below to create your custom YouTube thumbnail:
- First, download and install the Phonto app from the App Store.
- Launch the Phonto app and tap on the “+” icon to start a new project.
- Select the desired background image or color for your thumbnail. You can choose from the app’s library or import your own image.
- Tap on the “Text” icon to add text to your thumbnail. Customize the font, size, color, and position of the text according to your preference.
- If needed, you can also add logos or other graphical elements to enhance your thumbnail’s visual appeal.
- Once you’re satisfied with your design, save the thumbnail to your device’s photo library.
- Now, when you upload a new video on YouTube, you can easily select your custom thumbnail from your photo library.
Remember, an attention-grabbing thumbnail can significantly increase the chances of viewers clicking on your videos. Experiment with different designs, colors, and fonts to find what works best for your channel’s brand and content.
Features of the Phonto App for Creating YouTube Thumbnails
| Features | Description |
|---|---|
| Customizable Text | Add text to your thumbnail and customize the font, size, color, and position. |
| Background Options | Choose from a library of background images or use your own custom image or color. |
| Logo Integration | Add logos or other graphical elements to enhance your thumbnail’s visual appeal. |
| Step-by-Step Tutorial | Provides a straightforward tutorial to guide you through the thumbnail creation process. |
| User-Friendly Interface | The app’s interface is intuitive and easy to navigate, making it suitable for users of all skill levels. |
Using the Phonto app, you can unleash your creativity and design captivating YouTube thumbnails that will attract more viewers to your videos. Experiment with different styles and elements to find the perfect thumbnail that represents your content and engages your audience.
Optimizing YouTube Thumbnails for iPhone Users
When it comes to YouTube video thumbnails on iPhone devices, optimizing them is crucial to attract viewers and increase engagement. By following these iPhone YouTube video thumbnail best practices and tips, you can create visually appealing thumbnails that grab attention and entice users to click.
First, make sure your thumbnail accurately represents the content of your video. Misleading or irrelevant thumbnails can lead to disappointed viewers and decreased watch time. Consider using bold and contrasting colors, vibrant images, and clear text to grab attention and convey the essence of your video.
Another important aspect to keep in mind is the size and resolution of your thumbnails. On iPhone devices, the recommended resolution for thumbnails is 1280×720 pixels. This ensures that your thumbnails appear crisp and clear, even on smaller screens. Additionally, try to keep the file size of your thumbnails as small as possible without compromising their quality, as larger file sizes can lead to slower loading times.
Lastly, consider the mobile viewing experience when optimizing your YouTube thumbnails for iPhone users. Keep your thumbnails simple and easy to understand, as smaller screens may not display intricate details effectively. Ensure that your text is readable and avoid cluttering the thumbnail with too much information. Remember, a visually striking and straightforward thumbnail can greatly contribute to the success of your YouTube video on iPhone devices.
Read More
- How To Add Subscribe Button on YouTube?
- How to Add RedZone to YouTube TV – Easy Guide
- Guide on How to Add a Manager to YouTube Channel
- Add End Cards on YouTube Videos: Quick Guide
- How to Add Clickable Links to YouTube Video Description
- How to Add Clickable Links to YouTube Video Description
- Add YouTube Banner on iPhone: Quick Guide
- Block YouTube on Safari: Easy Step-by-Step Guide
- Block YouTube on Roku: Quick Parental Guide
- YouTube Live Guide: Mastering YouTube Live Chat Interaction



